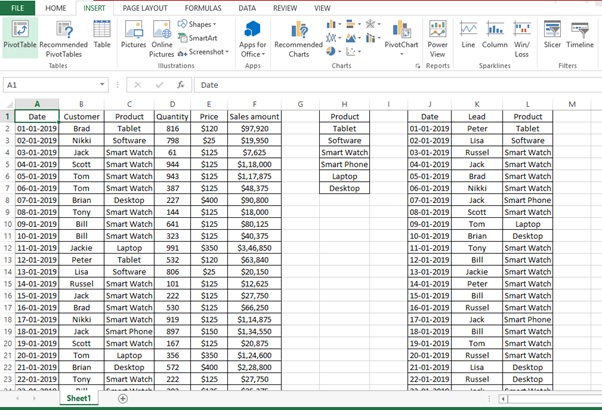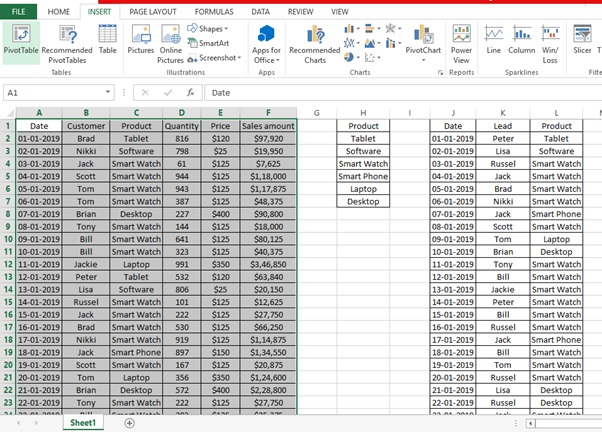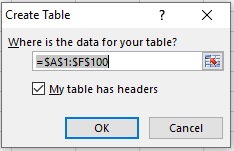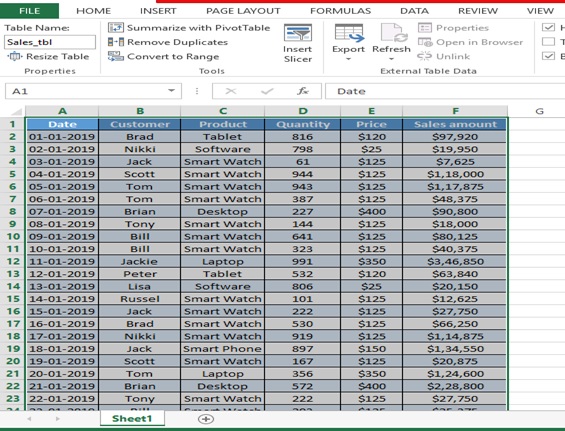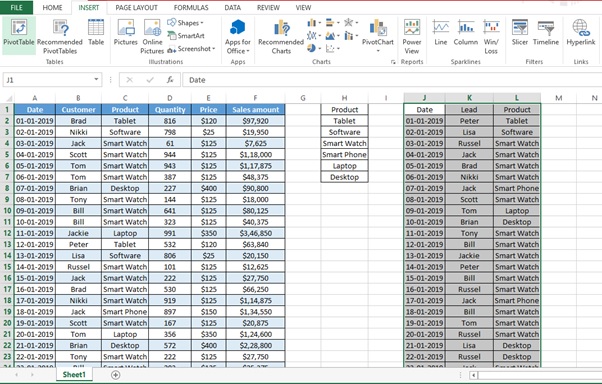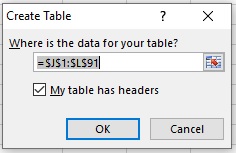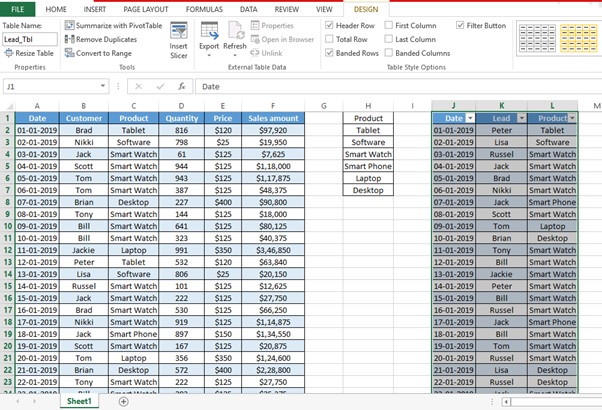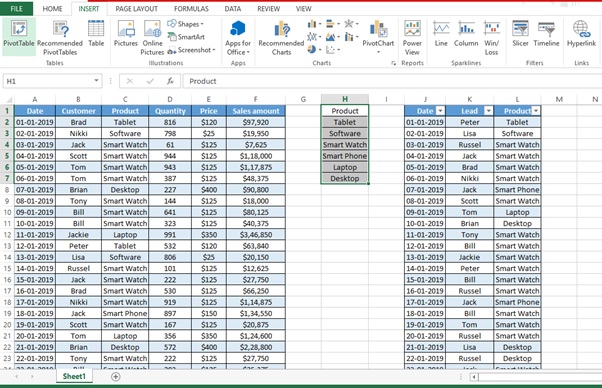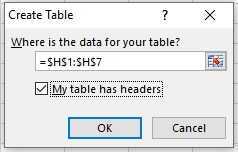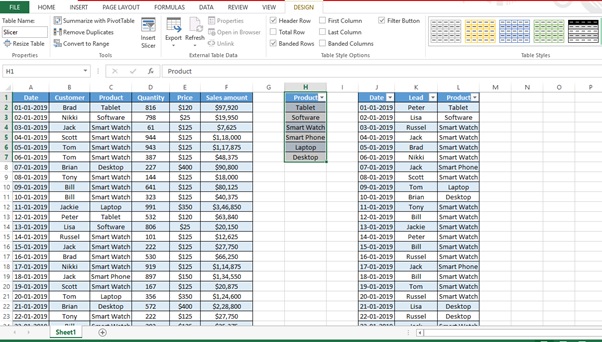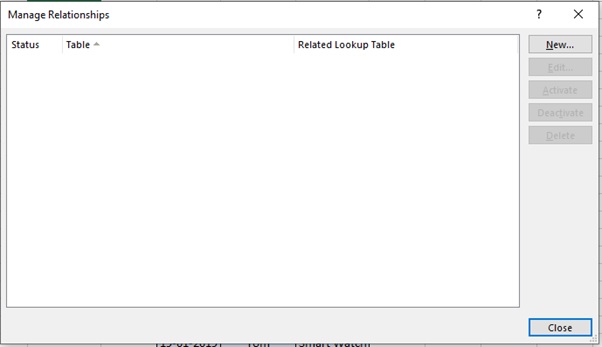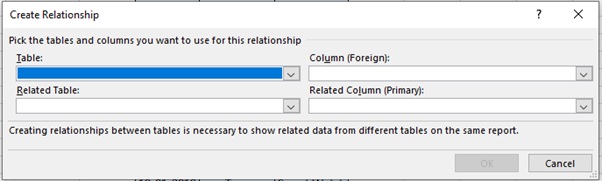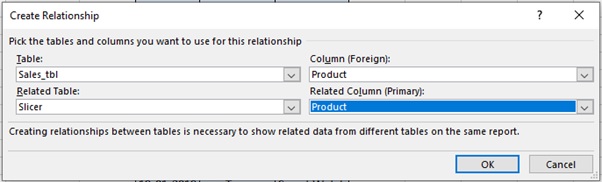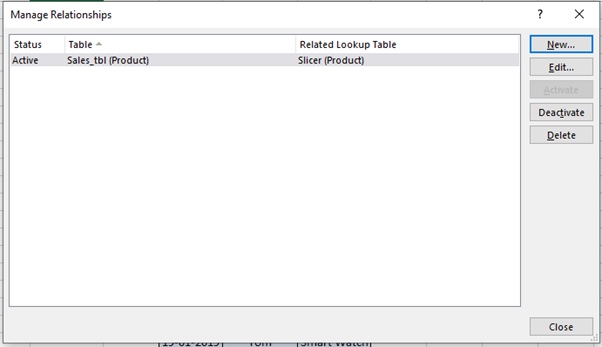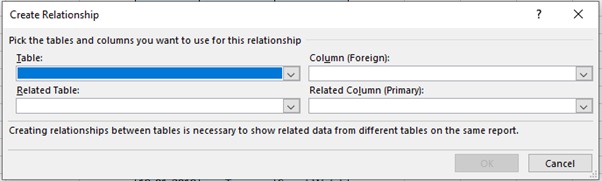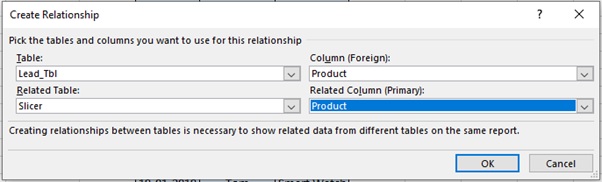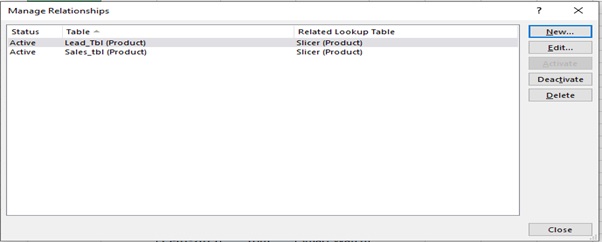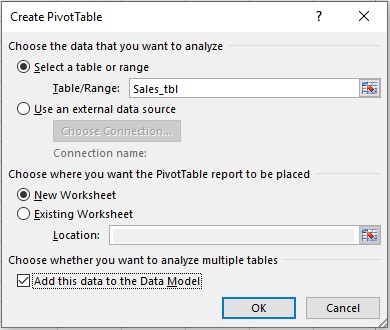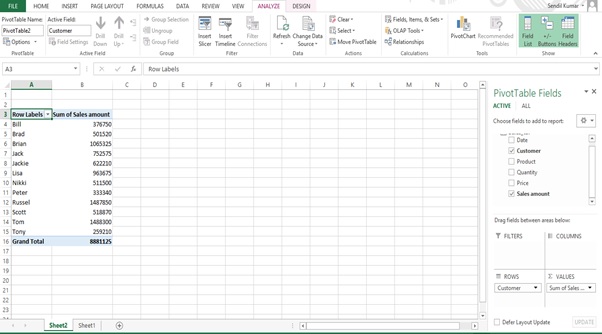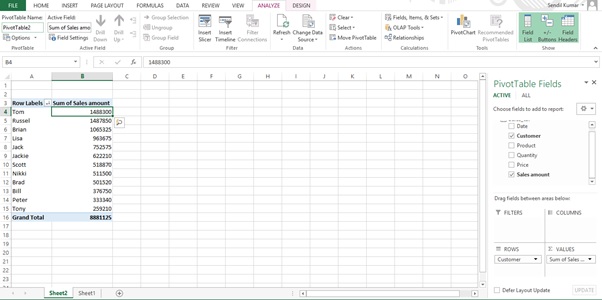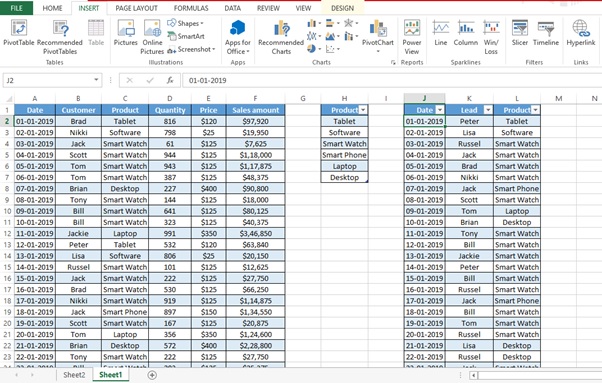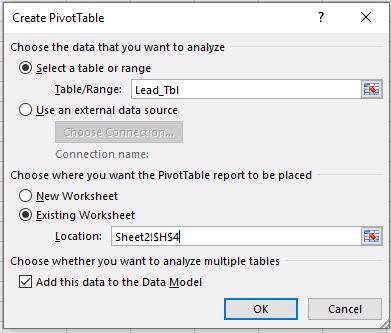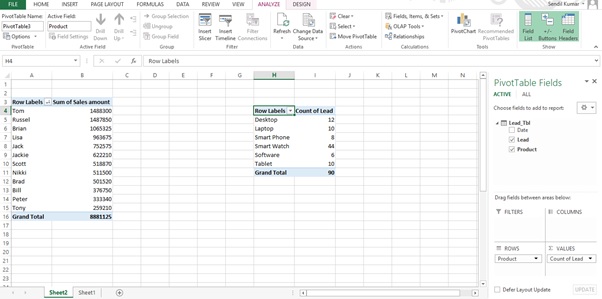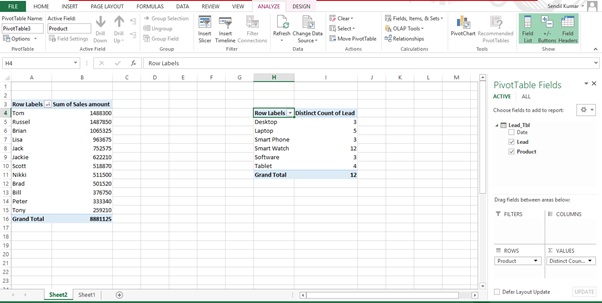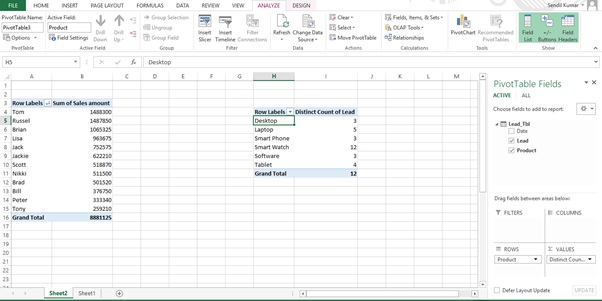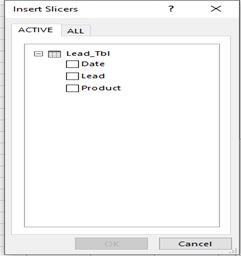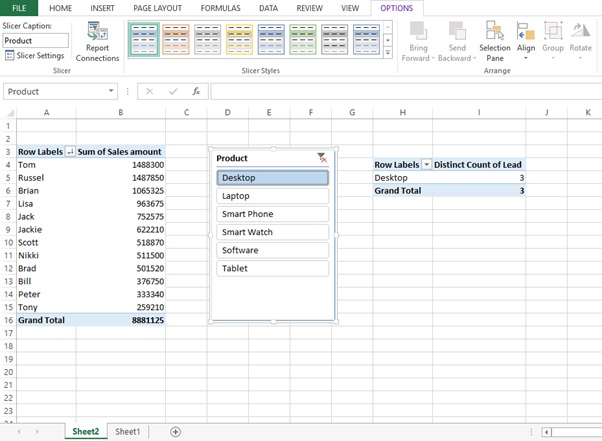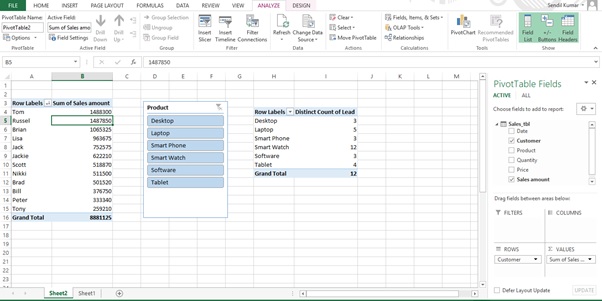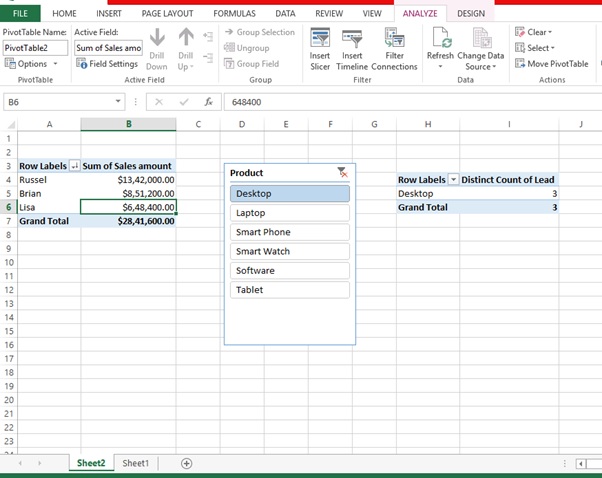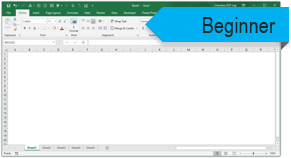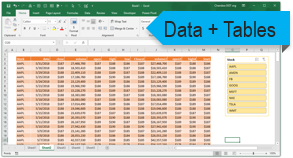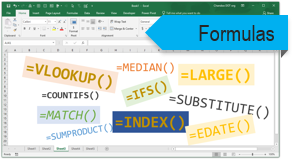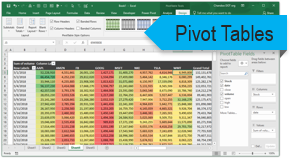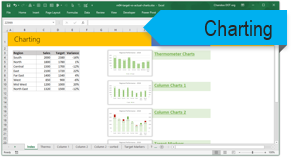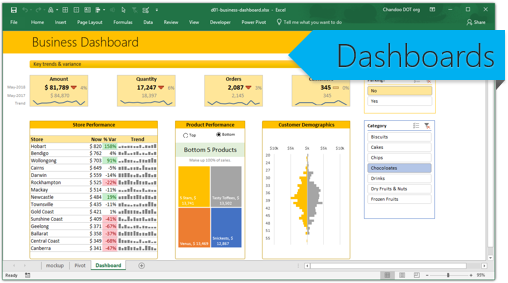Working
Let’s understand how we can link one slicer to 2 Pivot tables based on different data sources with the help of an example.
We have 2 Tables one is Sales table and other is the Lead Table.
We also have a Product table where we have only Product which are available in Sales table & Lead Table which will be used as a slicer.
We want to Summarize Customer wise Revenue from Sales table with number of Leads for the product from the Lead table (Figure 1: Two different sources)
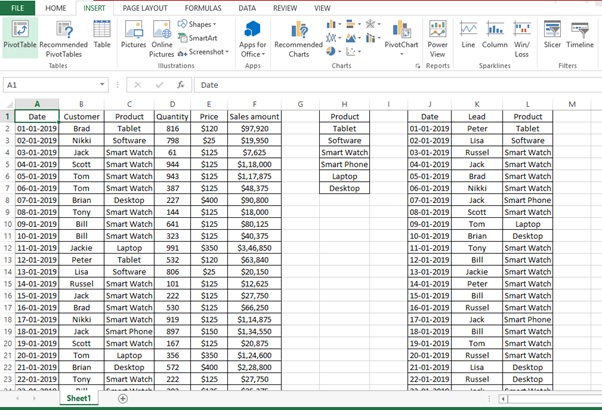
Figure 1: Two different sources
The steps are given as below
A. CREATION OF SALES TABLE
Let’s create a Sales table with the help of the below steps.
Step 1: Select the data (A1:F100)
Step 2: Click on INSERT tab
Step 3: Click on Table in Tables group
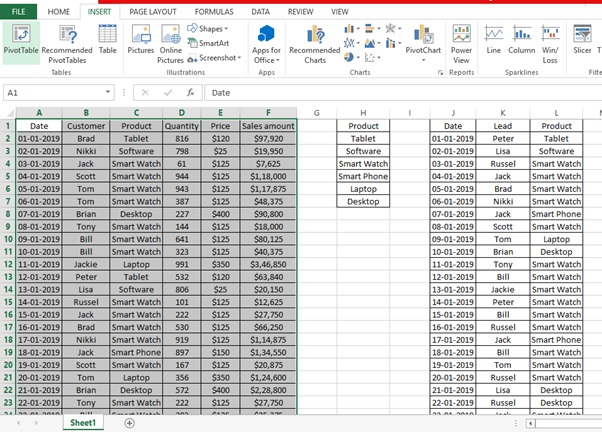
Step 4: Create table Dialog box appears
Step 5: Click on OK
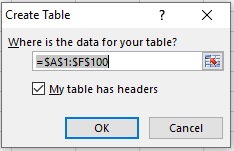
Step 6: Enter the table name as “Sales_tbl”
Step 7: Click on Enter
Step 8: Sales_tbltable is created
B. CREATION OF LEAD TABLE
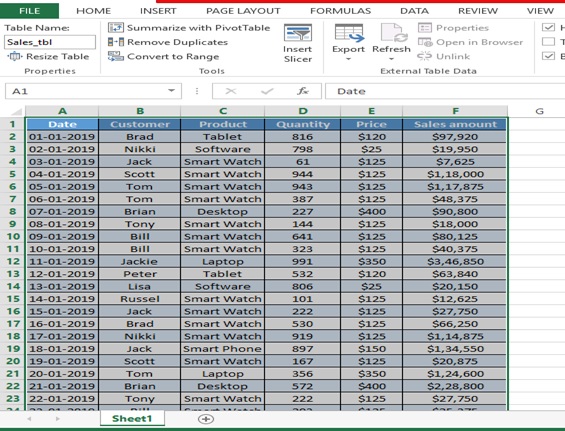
Let’s create a Lead table with the help of the below steps.
Step 1: Select the data (J1:L91)
Step 2: Click on INSERT tab
Step 3: Click on Table in Tables group
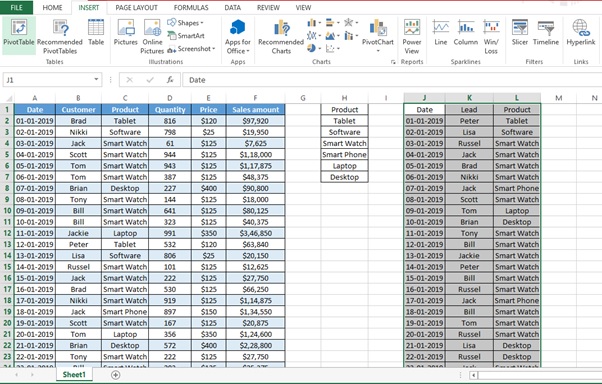
Step 4: Create table Dialog box appears
Step 5: Click on OK
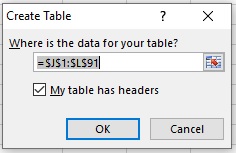
Step 6: Enter the table name as “Lead_Tbl”
Step 7: Click on Enter
Step 8: Lead_Tbltable is created
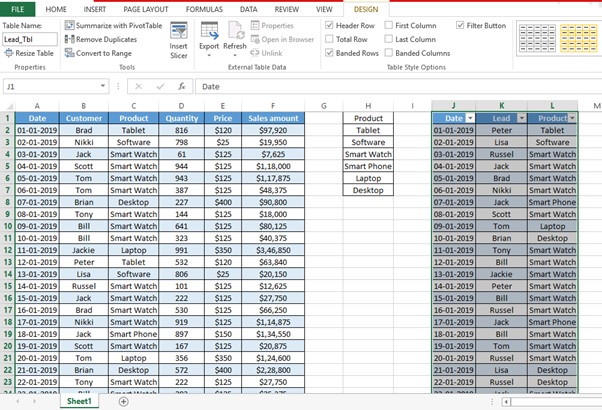
C. CREATION OF SLICER TABLE
Let’s create a Slicer table with the help of the below steps.
Step 1: Select the data (H1:H7)
Step 2: Click on INSERT tab
Step 3: Click on Table in Tables group
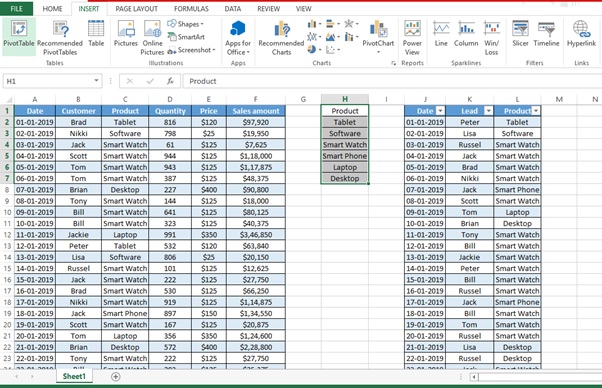
Step 4: Create table Dialog box appears
Step 5: Click on OK
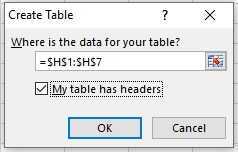
Step 6: Enter the table name as “Slicer”
Step 7: Click on Enter
Step 8: Slicer table is created
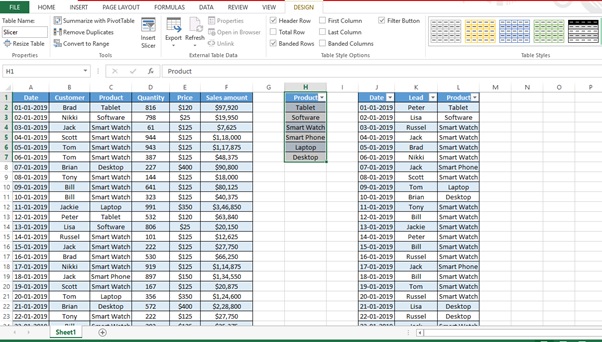
D. CREATION OF RELATIONSHIP
Let’s create relationship between Sales_tbl and Lead_Tbl
Step 1: Select the “Slicer” table
Step 2: Click on DATA tab
Step 3: Click on Relationship

Step 4: Manage Relationships dialog box will appear
Step 5: Click on New
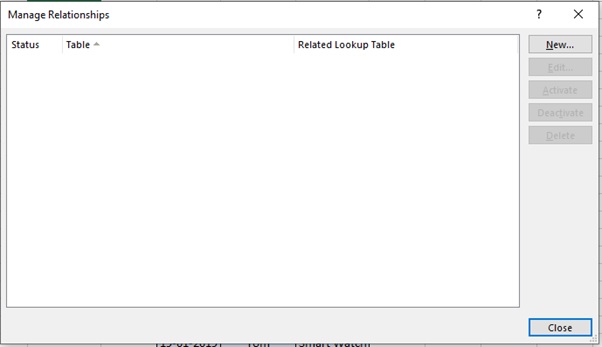
Step 6: Create Relationship dialog box will appear
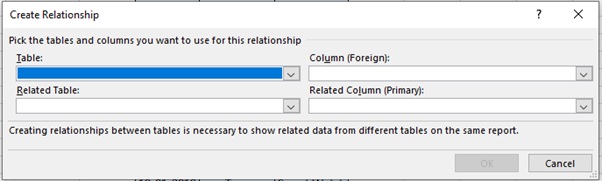
Step 7: Pick the Table and Column as per below image
We want to link Sales_tbl with Slicer table with Product as foreign and Primary key
Step 8: Click on OK
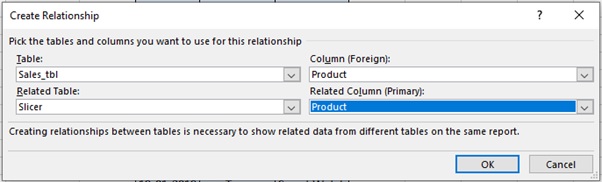
Step 9: Click on New
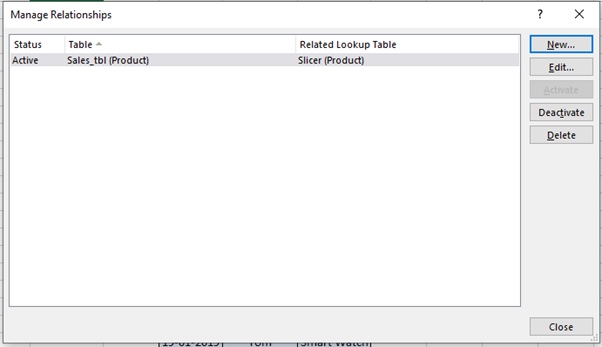
Step 10: Create Relationship dialog box will appear
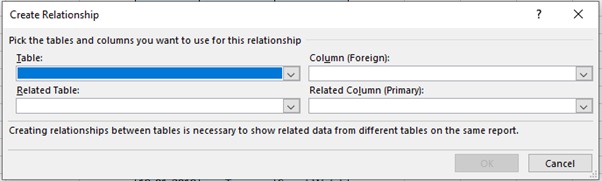
Step 11: Pick the Table and Column as per below image
We want to link Lead_Tbl with Slicer table with Product as foreign and Primary key
Step 12: Click on OK
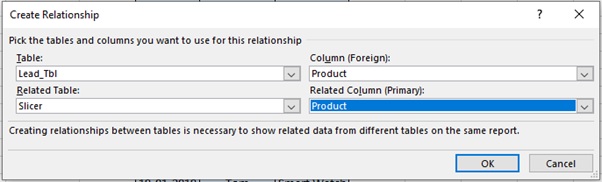
Step 13: We have now created relationship with Slicer
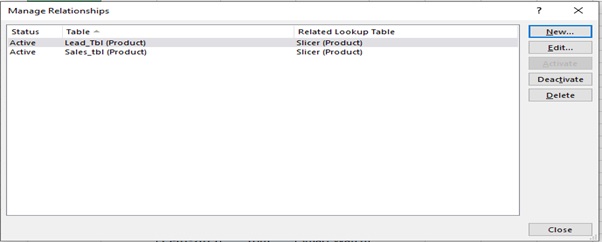
E. CREATION OF PIVOT AND LINKAGES
Let’s create 2 Pivot tables and link slicer to both the tables by following the below steps.
Step 1: Select any cell in the Sales_tbl table
Step 2: Click on INSERT tab
Step 3: Click on PivotTable

Step 4: Tick the “Add this data to the Data Model” checkbox
Step 5: Click on OK
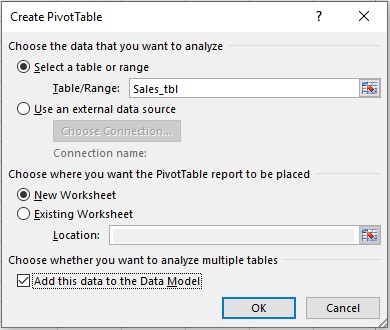
Step 6: Drag Customer to ROWS
Step 7: Drag Sales amount to VALUES
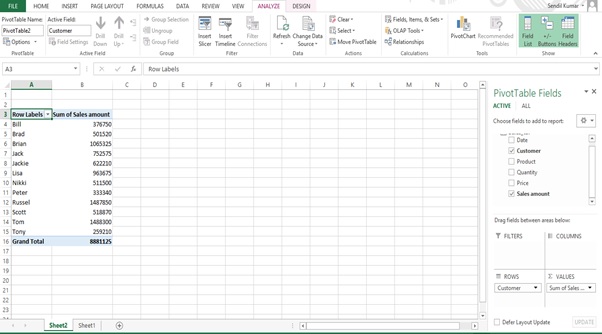
Step 8: Sort the Values(Sales amount) from Largest to Smallest
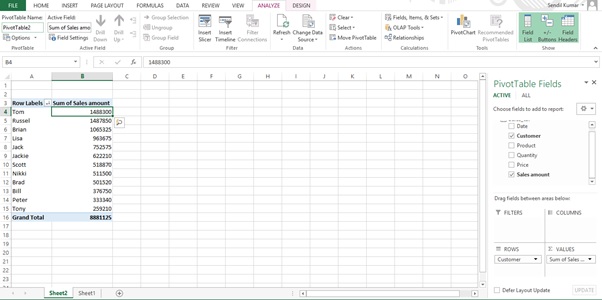
Step 9: Select any cell in the Lead_Tbltable
Step 10: Click on INSERT tab
Step 11: Click on PivotTable
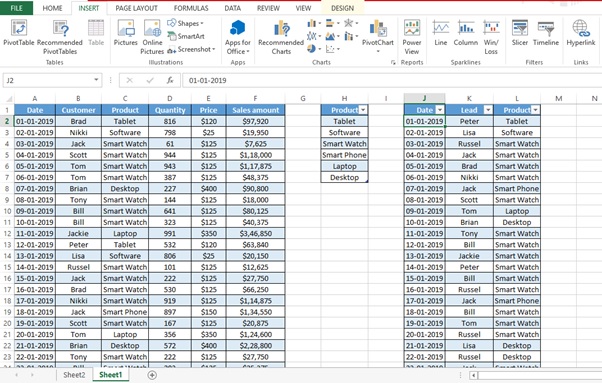
Step 12: Select Existing Worksheet
Step 13: Go to Sheet 2 and select Cell H4
Step 14: Tick the “Add this data to the Data Model” checkbox
Step 15: Click on OK
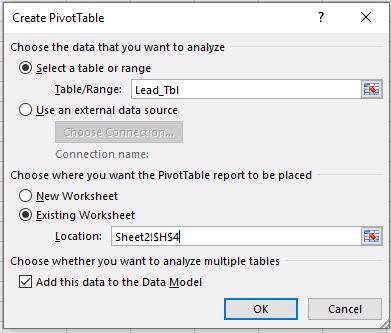
Step 15. Drag Product to ROWS
Step 16. Drag Lead to VALUES
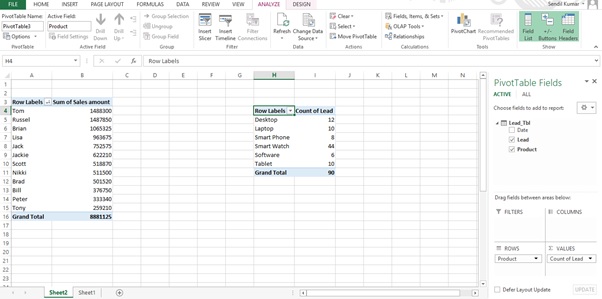
Step 16: Right click on Count of Lead
Step 17: Select Value Field Setting
Step 18: Select Distinct Count from Summarize values by tab
Step 19: Click on OK

Step 20: Sort the Sales amount by Largest to Smallest
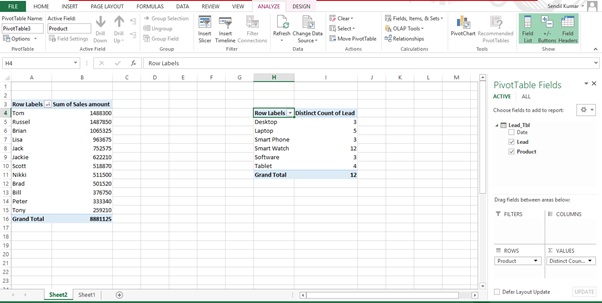
Now we have to link the Slicer to both the tables.
Step 21: Select any cell from the Lead_Tbl Pivot table
Step 22: Click on Insert Slicer from Filter group in the ANALYZE tab
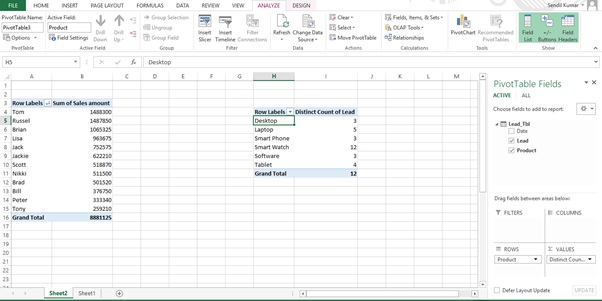
Step 23: Click on ALL tab
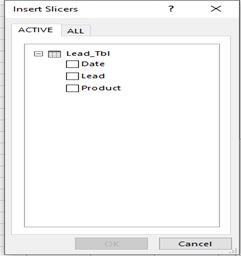
Step 24: Select Product from Slicer table
Step 25: Click on OK

Step 26: Select Desktop from the slicer
Step 27: There is no change in the Sales_Tbl Pivot table
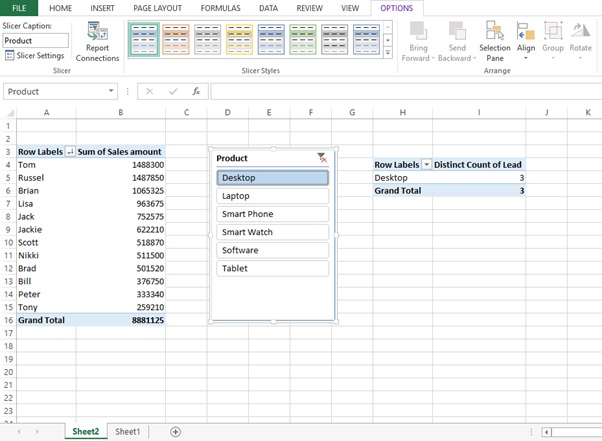
We have to connect the Sales_tbl Pivot table to the Slicer so that it also works with the Lead_Tbl Pivot table.
Step 28: Select any cell in Sales_tbl Pivot table
Step 29: Click on Filter Connections in the Filter group in the ANALYZE tab
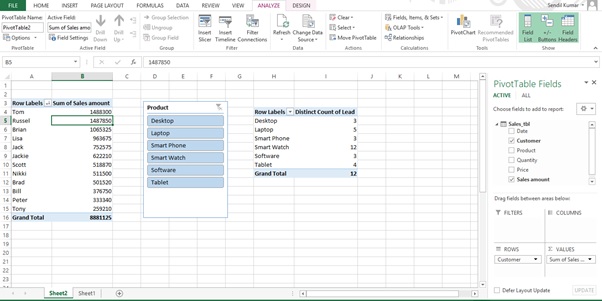
Step 30: Select the Product Checkbox
Step 31: Click on OK

Step 32: Change the Sales currency format to USD
Step 33: Select Desktop
Step 34: Now the filter is applied to both the tables using one slicer
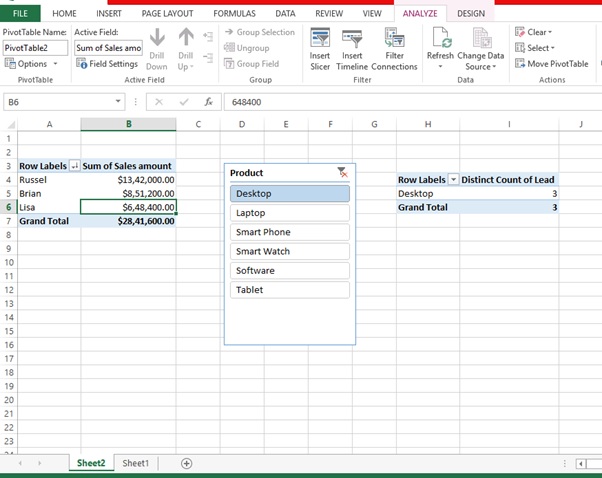
Scope of usage
ü Can be used to filter data in a table or a PivotTable
ü Can be used to connect one slicer to multiple Pivot Tables
ü Can be used to analyze from multiple tables
ü Can be used to apply the slicers to multiple tables