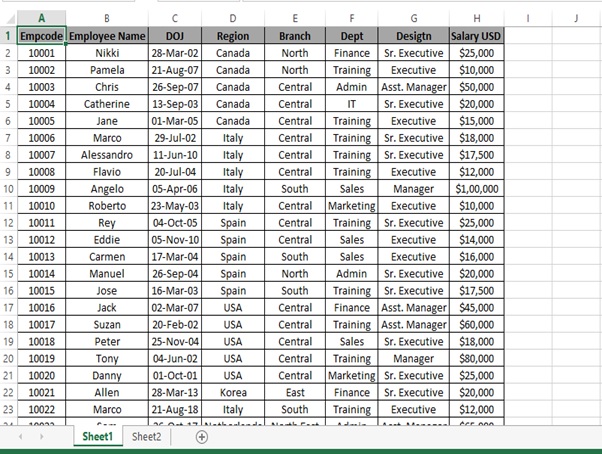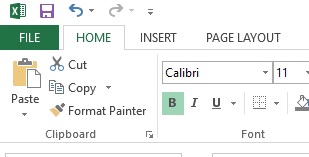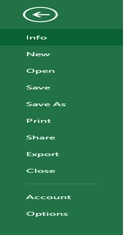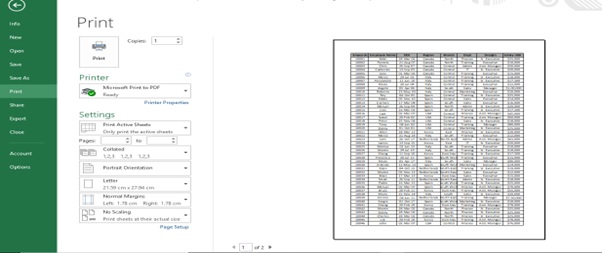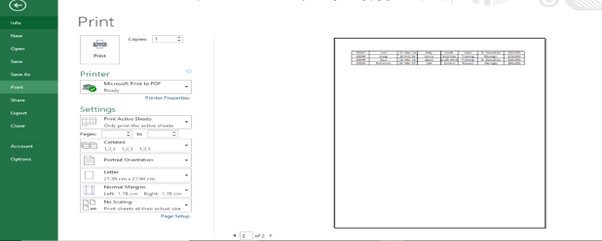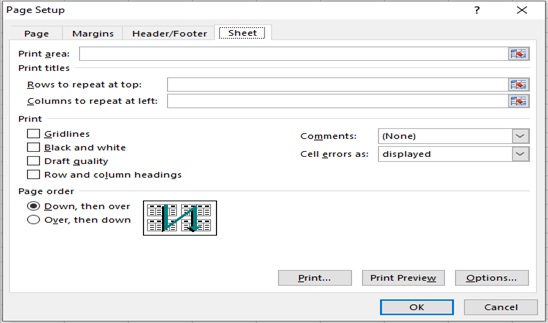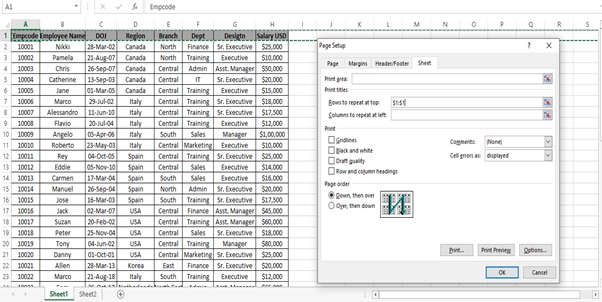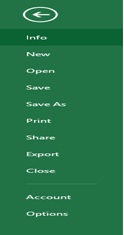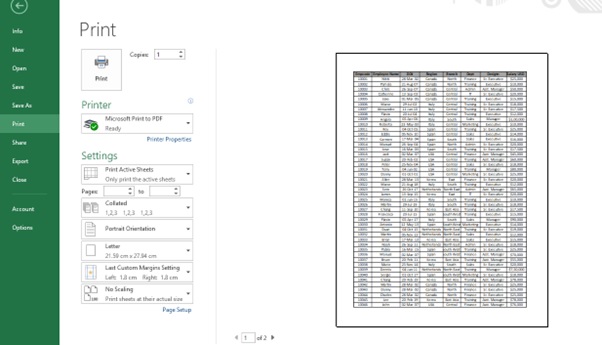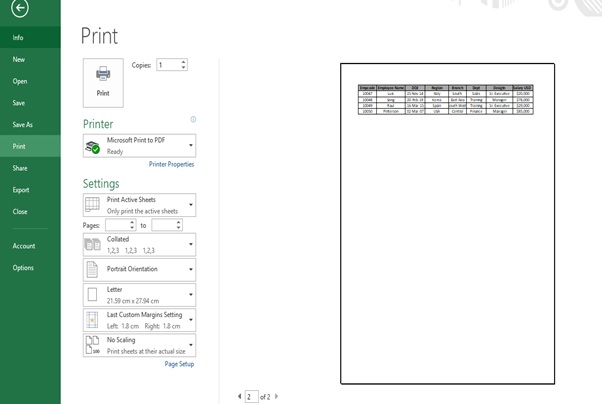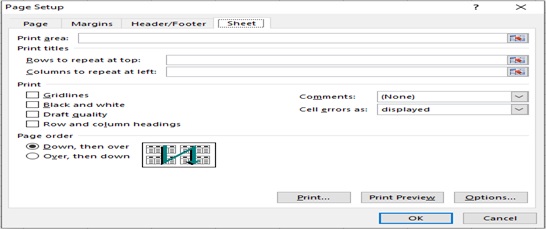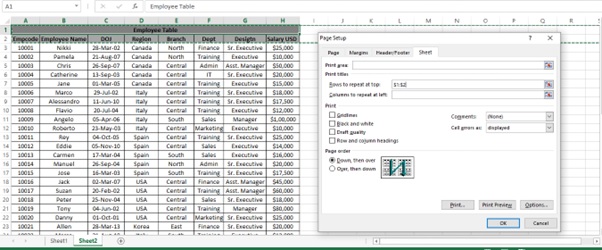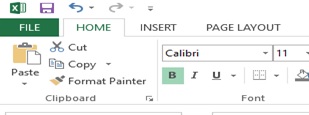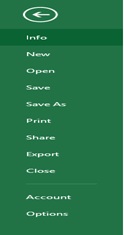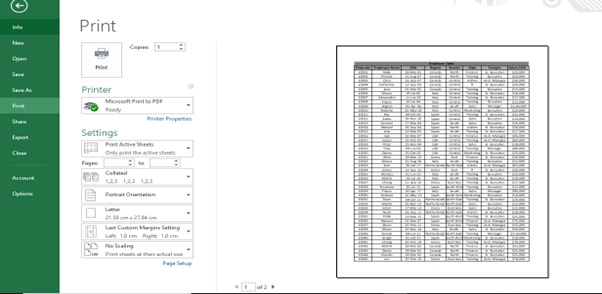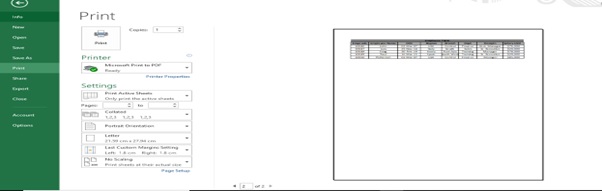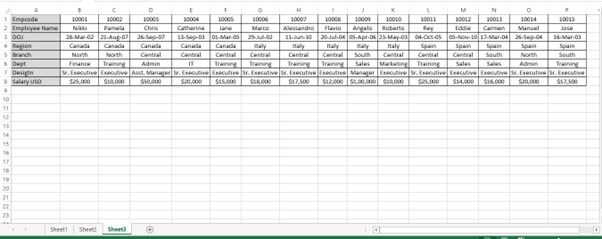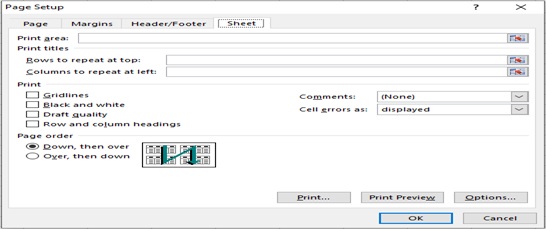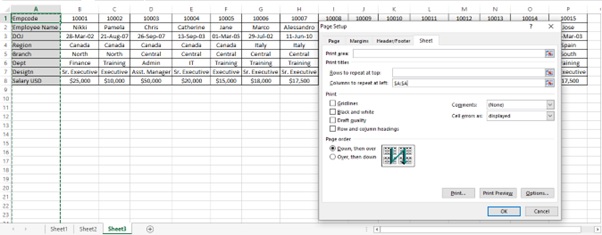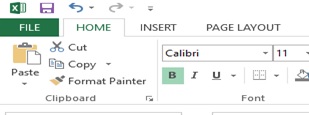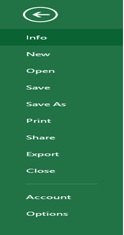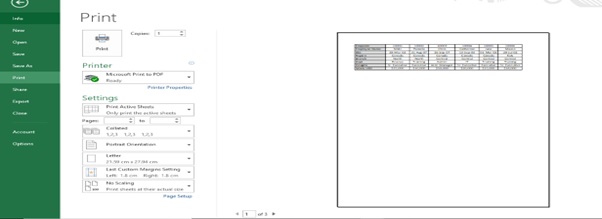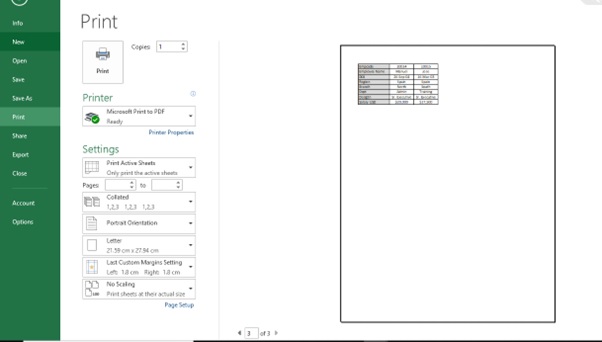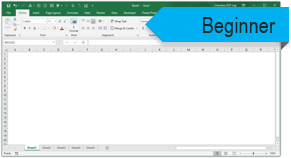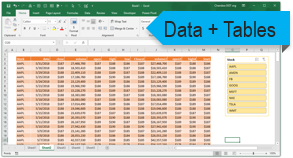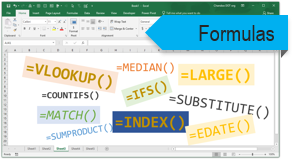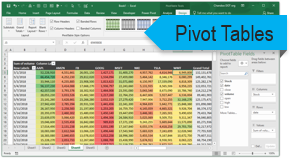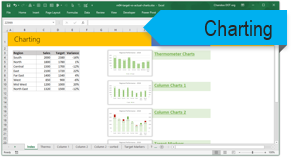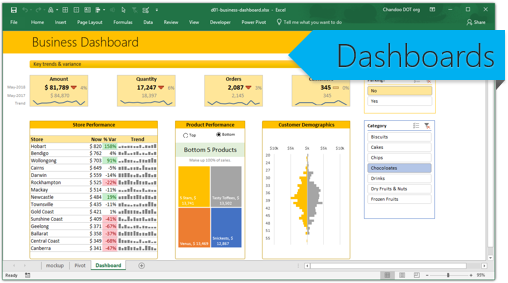Subject Line
How to Print Headers on All Pages
Overview
You can print pages in excel using Print option and if the worksheet is more than one page and want the header or top row/rows to be printed then we can use Print Titles option in the page layout option. Same can achieved for repeating first column by using Print Titles option in the page layout option.
Working
Let’s understand the procedure with the help of an example.
We have (Figure1: Employee Data) which consists of 50 employees in Sheet 1.
You need to print the first row (header) in the second page along with the remaining records.
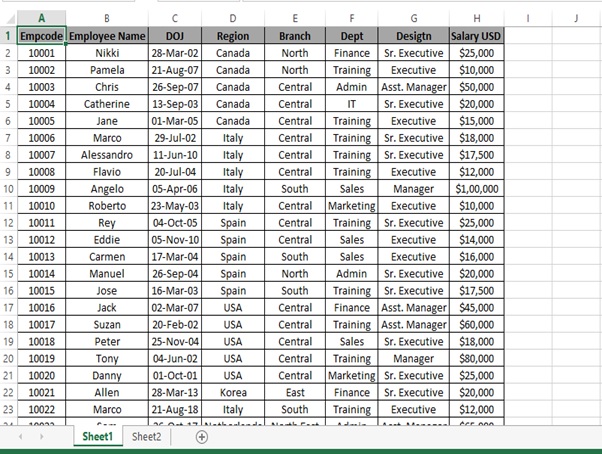
Figure1: Employee Data
Step 1: Click on FILE option
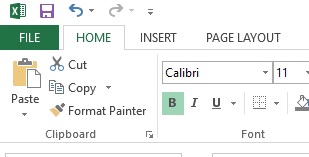
Step 2: Click on Print
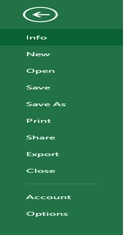
Step 3: We can see the print view of firstpage
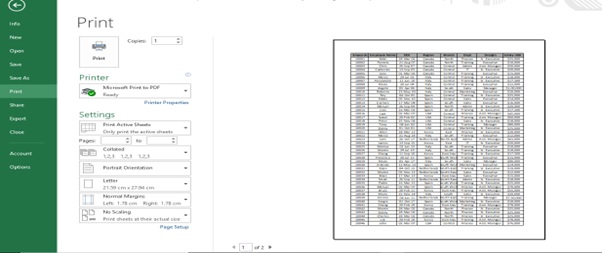
Step 4: Click on the right arrow to view the next page.
We cannot see the Header for page 2.
Step 5: Go to HOME tab by clicking on the arrow above Info option.
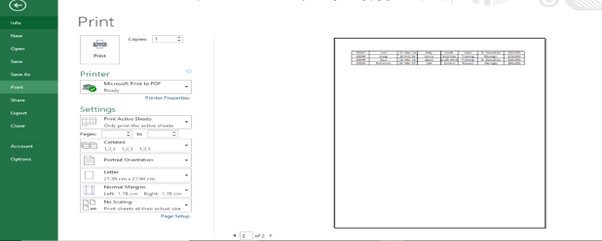
Step 6: Click on PAGE LAYOUT tab
Step 7: Click on Print Tiles from the Page Setup group.

Step 8. Page Setup dialog box appears
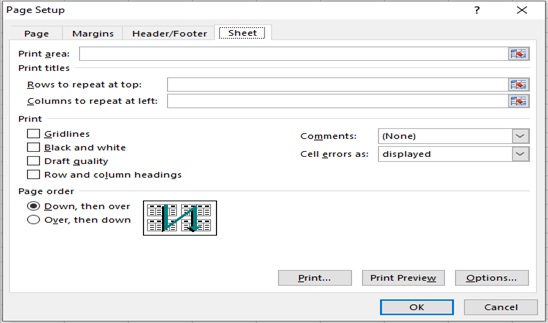
Step 9: Click on Rows to repeat at top box and select the first row (Header) in Sheet1.
Step 10: Click on OK
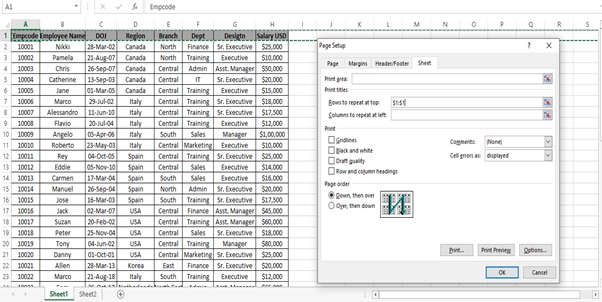
Step 11: Click on FILE option

Step 12: Click on Print
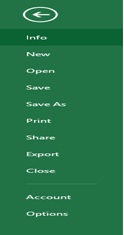
Step 13: We can see the print view of firstpage
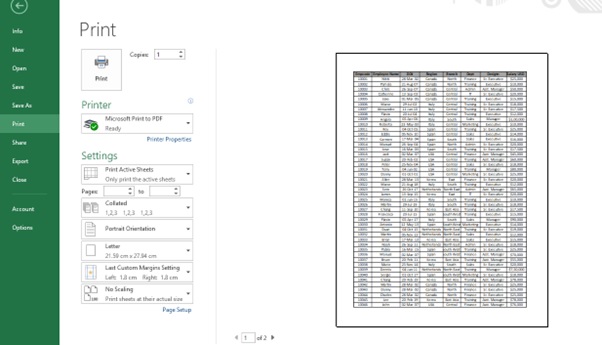
Step 14: Click on the right arrow to view the next page.
We can now see the Header for page 2.
Now you can print the page 2 with header.
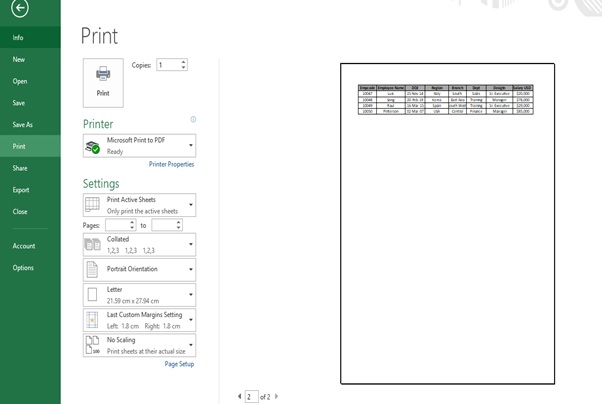
Let’s take one more example
We have the same employee data but we have one more Header added in Sheet2.
You have to print the first row(header)& second row in the second page along with the remaining records.

Step 1: Click on PAGE LAYOUT tab
Step 2: Click on Print Tiles from the Page Setup group.

Step 3: Page Setup dialog box appears
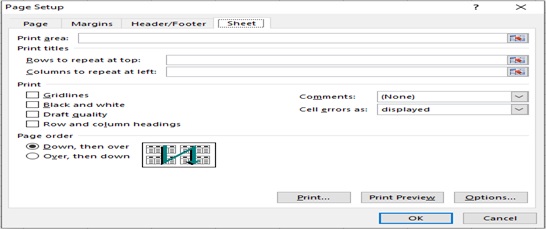
Step 4: Click on Rows to repeat at top box and select the first row & second row (Header) in Sheet2.
Step 5: Click on OK
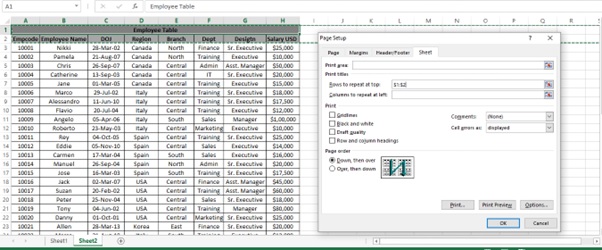
Step 6: Click on FILE option
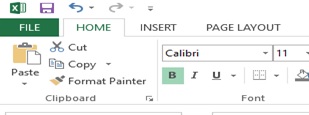
Step 7: Click on Print
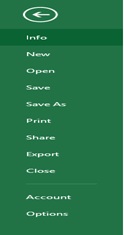
Step 8: We can see the print view of firstpage
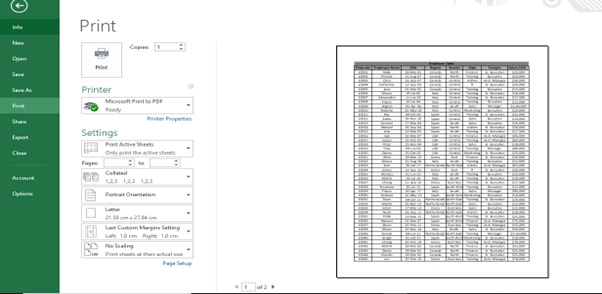
Step 9: Click on the right arrow to view the next page.
We can now see the Header for page 2.
Now you can print the page 2 with header ( 1st& 2nd row).
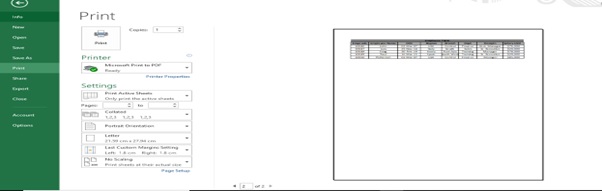
Let’s take another example for repeating columns from second page onwards.
We have employee table in Sheet3 with the header in the first column.
You have to print the first column from second page onwards along with the remaining records.
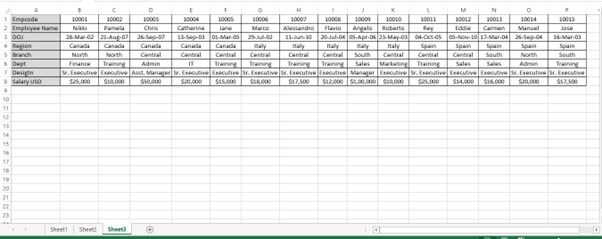
Step 1: Click on PAGE LAYOUT tab
Step 2: Click on Print Tiles from the Page Setup group.

Step 3: Page Setup dialog box appears
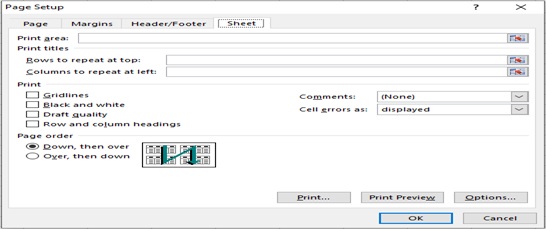
Step 4: Click on Columns to repeat at left box and select the first column (Header) in Sheet2.
Step 5: Click on OK
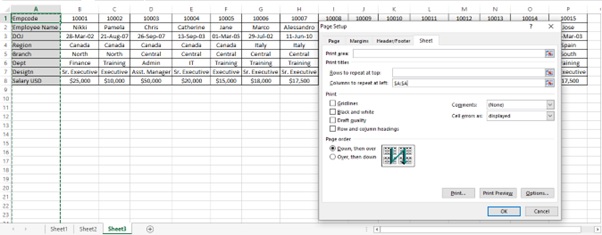
Step 6: Click on FILE option
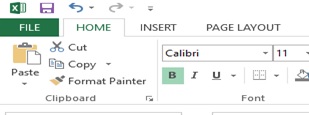
Step 7: Click on Print
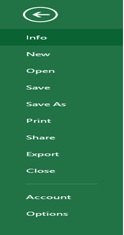
Step 8: We can see the print view of firstpage
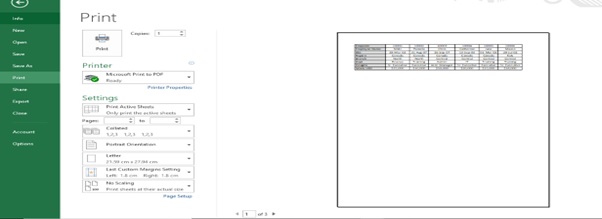
Step 9: Click on the right arrow to view the next page.
We can now see the Header for page 2.

Step 10: Click on the right arrow to view the next page.
We can now see the Header for page 3.
Now you can print from second page onwards with header
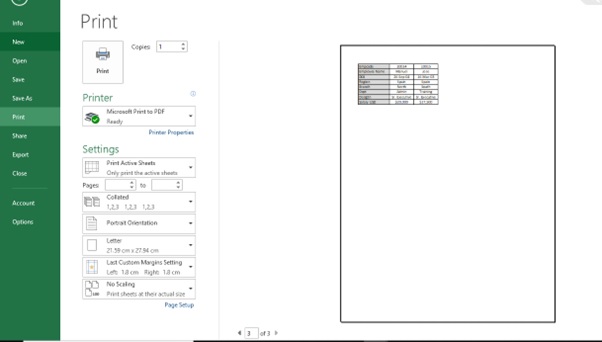
Scope of usage
- Can be used to print the header on all pages
- Can be used with the help of Print titles option